This HowTo should show you how to install a VPN Server on Windows Server 2008 R2. This is a HowTo for a small environment or a stand-alone hosted Server.
- Install the Role “Network Policy and Access Services” with the Server Manager
- Select the Role Services “Routing and Remote Access Services”
- Configure and Enable Routing and Remote Access in the Server Manager.
- Choose “Custom Configuration” if you just have one Network Interface in the Server
- Choose “VPN access”
- Finish and click next
- Allow access for users “Network Access Permission”. You can set that in de Dial-In Tab under the User Premission.
- Open Ports in your Firewall For PPTP: 1723 TCP 47 GRE
For L2TP over IPSEC: 1701 TCP 500 UDP
For SSTP: 443 TCP
- Right click on “Routing and Remote Access” and open Properties
- Click on the IPv4 Tab and check “Static address pool”
- Add a static address pool of private IP addresses
- Add secondary IP Address to the Server network interface which is in the same subnet as this pool.
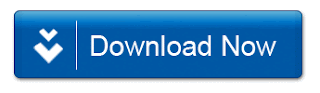
No comments:
Post a Comment