Hello friends today i wanna discuss some thing abt Home Folder . and How to create home folder
lets seee
This step-by-step article describes how to use the Active Directory Users and Computers management console, the Computer Management management console, a logon script, or the command line to assign a home folder to a user.
Home folders and My Documents make it easier for an administrator to back up user files and manage user accounts by collecting the user's files in one location. If you assign a home folder to a user, you can store the user's data in a central location on a server, and make backup and recovery of data easier and more reliable.
If no home folder is assigned, the computer assigns the default local home folder to the user account. The home folder can use the same location as the My Documents folder. When you are using Windows 2003 Terminal Services, the user profile is the default home folder.
To assign a home folder to a domain user:
Note: If you specify only the home folder for Windows Server 2003, both Windows 2003 and Terminal Services use this home folder.
To specify a home folder for a terminal server, use one of the following procedures.
Note: You can also use Group Policy to assign home folders. For additional information about using Group Policy to assign home folders see the "To change the path of a user's home directory" topic in the Windows 2003 help files.
lets seee
This step-by-step article describes how to use the Active Directory Users and Computers management console, the Computer Management management console, a logon script, or the command line to assign a home folder to a user.
Home folders and My Documents make it easier for an administrator to back up user files and manage user accounts by collecting the user's files in one location. If you assign a home folder to a user, you can store the user's data in a central location on a server, and make backup and recovery of data easier and more reliable.
If no home folder is assigned, the computer assigns the default local home folder to the user account. The home folder can use the same location as the My Documents folder. When you are using Windows 2003 Terminal Services, the user profile is the default home folder.
Assign a home folder to a domain user
Note: To specify a network path for the home folder, you must first create the network share and set permissions that permit the user access. You can do this with Shared Folders in Computer Management on the server computer.To assign a home folder to a domain user:
- Click Start, point to Programs, point to Administrative Tools, and then click Active Directory Users and Computers.
- In the console tree, click Users.
- In the Details pane, right-click the user account, and then click Properties.
- In the Properties dialog box, click Profile.
- Under the Home folder, type the folder information. To do this, follow these steps:
- To assign a home folder on a network server, click Connect, and then specify a drive letter.
- In the To box, type a path. This path can be any one of the following types:
- Network path, for example:\\server\users\MrVerma
- You can substitute username for the last subfolder in the path, for example:\\server\users\killer ( killer= user name)
- Click OK.
Assign a home folder to a local user
To assign a home folder to a local user:- Click Start, click Control Panel, double-click Administrative Tools, and then double-click Computer Management.
- In the console tree, click Users in Local Users and Groups.
- Click the user account.
- Click the Action menu, and then click Properties.
- Click the Profile tab, click Connect, and then specify a drive letter.
- In the To box, type a path. This path can be any of the following types:
- Network path, for example: \\server\users\tester
- You can substitute username for the last subfolder in the path, for example:\\server\users\username
Where server is the name of the file server housing the home folders, and where users is the shared folder.
- Network path, for example:
- Click OK.
Specify a home folder for a terminal server
In Windows Server 2003, you can specify a home folder for a terminal server. Assign each user on a terminal server a unique home folder. This makes sure that you store the program information separately for each user in the multi-user environment.Note: If you specify only the home folder for Windows Server 2003, both Windows 2003 and Terminal Services use this home folder.
To specify a home folder for a terminal server, use one of the following procedures.
Domain user account
- Click Start, point to Programs, point to Administrative Tools, and then click Active Directory Users and Computers.
- In the console tree, expand the domain node, and then click the Users folder.
- Double-click the user account.
- Click the Terminal Services Profile tab.
- If the Terminal Services home folder is on the local server, click Local path, and then type the path of the profile.
Note If you do not specify the location path in the Terminal Service Home folder pane, the default local home folder is located at the following path:system drive\Documents and Settings\username - If the Terminal Services home folder is on a network share, click Connect, select a drive to connect, and then type the network path.
- Click OK.
Local user account
- Click Start, point to Programs, point to Administrative Tools, and then click Computer Management.
- In the console tree, click Users in Local Users and Groups.
- Double-click the user account.
- Click the Terminal Services Profile tab.
- If the Terminal Services home folder is on the local server, click Local path, and then type the path of the profile.
Note If you do not specify the location path in the Terminal Service Home folder pane, the default local home folder is located at the following path:system drive\Documents and Settings\username - If the Terminal Services home folder is on a network share, click Connect, select a drive to connect, and then type the network path.
- Click OK.
Assign a home folder to a user from the command line
You can use the net user command to assign a home folder to a user from the command line. For example, at the command line, type the following command, and then press ENTER: net user tester /homedir:\\server\tester$
This command assigns the tester$ hidden shared folder on the server to the user Tester.Assign a home folder to a user by using a logon script
You can automate user account creation and home folder assignment. You can use the net user command to create local user accounts in configuration scripts.Create a logon script
The following example creates a user named "tester". The user is created with a comment, password expiration settings, home folder, and profile path configured:NET USER tester /add /comment:"Example Account for User"
/expires:never
/homedir:\\Verma\%username%$
/profilepath:\\verma\profile
Assign a logon script to a profile
To assign a logon script to a profile, follow these steps:- Click Start, point to Settings, and then click Control Panel.
- Double-click Administrative Tools, and then double-click Computer Management.
- In the console tree, click Local Users and Groups, and then click Users.
- Click the user account, click Action, and then click Properties.
- Click Profile, and then type the file name of the script in the Logon script box.
Note: For local accounts, the logon script path is %Systemroot%\System32\Repl\Import\Scripts. However, this folder is not created if you perform a clean installation of Windows Server 2003. If the logon script is stored in a subfolder of the domain controller, type the following login script path before the logon script name:sysvol\domainname\scripts
Note: You can also use Group Policy to assign home folders. For additional information about using Group Policy to assign home folders see the "To change the path of a user's home directory" topic in the Windows 2003 help files.
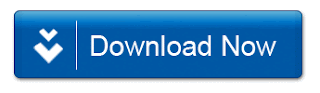
No comments:
Post a Comment